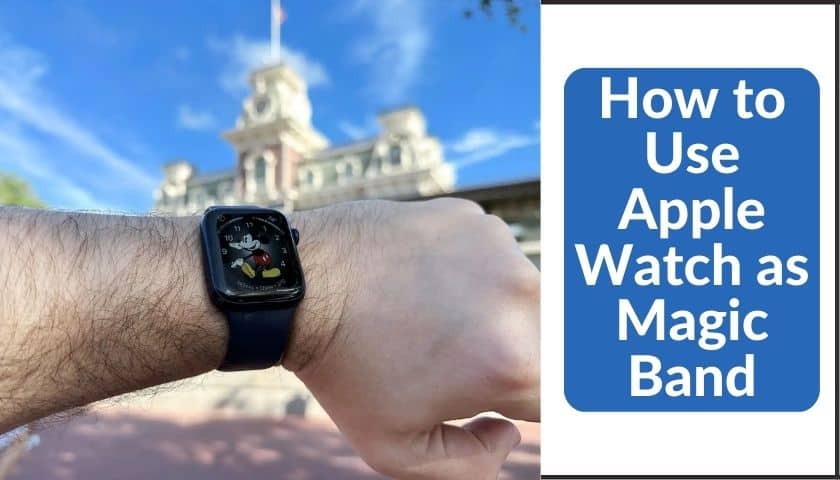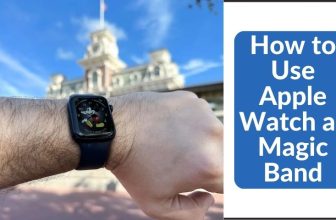How to Use Siri on Apple Watch to Enjoy All Functions Comfortably
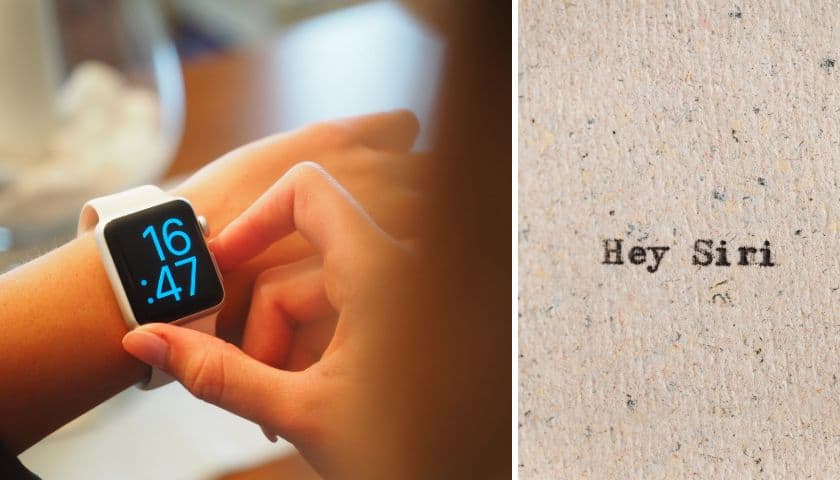
As an Amazon Associate, I earn from qualifying purchases.
Siri has undoubtedly become the most competent and artificial tool available on all Apple Watch devices, from old to the latest. Besides, iPhone and iPad users can command their watch by saying, “Hey Siri, do this for me,” or Do that, etc.
Go to the settings menu from the Watch tab, now scrolling down to find the Siri option. Then turn it on and raise your wrist to speak. Siri can communicate more naturally than before, so get in touch with this to learn more.
Knowing how to use Siri on Apple Watch is essential to use this fantastic feature appropriately. It’s because many folks need clarification. However, activating Siri on Apple Watch is a pretty straightforward process.
What Is Siri?
Siri is a virtual assistant introduced by Apple Inc. in 2011 with the iPhone 4S. It is an artificial intelligence-based application that uses voice recognition and natural language processing to interpret and respond to user commands, questions, and requests.
Not only this, Siri can perform various tasks such as setting reminders, making phone calls, sending messages, and many more things. It can also interact with other apps on your device and perform actions based on voice commands.
How Does Siri Work on Apple Watch?
Siri uses machine learning and advanced algorithms to learn from your interactions. It improves accuracy and effectiveness over time.
Moreover, Siri is available on Apple’s mobile and desktop operating systems, including iOS, iPadOS, watchOS, macOS, and tvOS. On the server side, Siri uses advanced natural language processing and machine learning algorithms to analyze your request and determine the most appropriate response.
The response is then returned to the Apple Watch and displayed on its screen or read aloud through the device’s speaker or connected headphones. The Apple Watch has several sensors and features that help Siri provide accurate and helpful responses.
For example, Siri can access the watch’s GPS to give directions or location-based information. It can tap into the device’s Health and fitness data to offer personalized fitness advice or track your progress toward your fitness goals.
Overall, Siri is designed to be a convenient and intuitive way for users to interact with their devices, even when their hands are busy or on the go.
5 Steps of Enabling Siri on Apple Watch
To attain clear output from Siri, the first thing you’ve to do is enable it on the Apple Watch. The process is straightforward and requires only 5 steps to allow the option on the watch. Below you’ll get all the precise instructions for this.
Step 1: Open Settings Either from Your Watch or from Your iPhone
Wake up your Apple Watch by tapping the screen or lifting your wrist. You can enable the Siri option from both the watch and iPhone. It’s totally up to you. However, go to the settings option on your iPhone. Then, select the My Watch tab option.
Step 2: Tap on “Siri”
From your watch or iPhone, select the “Siri” option. Scroll more if you don’t find it from the given opportunity. Once you get it, then tap on that. Say “Hey Siri” or press and hold the Digital crown on the side of the watch to activate Siri.
Step 3: Enable Siri Option
Enable the Siri option and switch it to “On” or “Off” for some time. Now, scroll, and you’ll find some more options below this. One of the crucial options that you should turn on is to raise your wrist.
Turn it on to help Siri get access, or press the digital crown for this. Wait for Siri to respond to your request. You’ll hear Siri’s response through the speaker on your Apple Watch.
Step 4: Turn on Some Additional Settings
You’ll also find some additional settings that need to be turned on from the option. Adjust the option settings to include Voice Feedback, Volumes, Languages, and Siri’s voice.
These settings will play a significant role in giving a smooth command to Siri and enabling it to understand them.
Check them asap and wait for the Siri interface to appear on your watch face. You’ll know Siri is ready to listen to your command or question when you see colorful sound waves on the screen.
Step 5: Speak Clearly & Test Out the Microphone
Speak clearly and directly into the microphone on your Apple Watch. Then, ask Siri whatever you need. You can ask for directions, send a text message, set a reminder, play music, and much more.
That’s it! using Siri on your Apple Watch can be a convenient way to access information and control your device hands-free.
What Responses Does Siri Offer for Apple Watch Users?
Siri can respond or perform on the Apple Watch in her way. There are more than 3 initial responses added to the watch for this. Let’s learn about how they work and how to activate them.
From your watch or iPhone, go to the setting option. Then tap on to “Siri” > Siri responses. After that, choose any of the responses below.
1. Always On
Choose this option to use your Siri when the watch is silent. “Always on Response” will work to keep it active and speak all the time.
2. Headphones Only
The second leading feature of Siri is it allows you to connect to Bluetooth headphones. You can give commands and speak to Siri via Headphones through this response.
3. Control with Silent Mode
This will keep everything silent. Even your Siri responses are silent too. You’ll get a notification or alert from Siri without any vibration or voice speaking.
4. Siri’s Pause
Siri’s pause is another response that prolongs the duration of your speaking. If you’re not eligible to speak fast while commanding Siri, use this one to finish speaking. Here is the process to use this feature.
- Open the settings, then tap on Accessibility.
- Scroll down and search for Accessibility, then select Siri.
- After selecting this option, you’ll find another option named Siri type.
- From there, you’ll get the Siri pause option. Tap it longer or longest, depending on how long you want it to listen to you speaking. Now, turn it on and enjoy.
8 Commands That Siri Can Do for An Individual
Siri is a powerful personal assistant on Apple Watch that allows you to perform various tasks without touching the device. Here are some ways you can use Siri on Apple Watch:
1. Set Reminders
You can ask Siri on your Apple Watch to set reminders for you. Say something like, “Hey Siri, remind me to call John at 2 PM today,” Siri will create the reminder for you.
2. Send Messages
Use Siri on Apple Watch to send messages also. Say something like, “Hey Siri, send a message to Sarah saying I’m running late,” and Siri will compose and send the message for you.
3. Make Phone Calls
Another best command of Siri is making phone calls on Apple Watch. Just say or record, “Hey Siri, call Mom,” and Siri will place the call for you.
4. Get Directions
You can take advice from an Apple Watch guru and get directions to a new destination. Say, “Hey Siri, give me directions to the nearest gas station,” Siri will provide recommendations.
5. Check the Weather
Ask Siri on your Apple Watch about the weather condition instantly. Say, “Hey Siri, what’s the weather like today?” and Siri will give you the current weather conditions.
6. Set A Timer or Alarm
Set a timer or alarm on Apple Watch through Siri. All you need to command is, “Hey Siri, set the alarm for 7 AM,” Siri will create the alarm for you.
7. Control Smart Home Devices
You can control Siri on your Apple Watch if you’ve compatible smart home devices. Say, “Hey Siri, turn off the living room lights,” and Siri will turn off the lights for you.
8. Get Sports Scores
You can use Siri on Apple Watch to get sports scores. Raise your wrist and speak loudly on your watch by saying, “Hey Siri, what was the score of the Lakers game last night?” Siri will provide you with the score.
These are just some ways you can use Siri on your Apple Watch. Siri is a powerful personal assistant that can help you stay organized and efficient throughout the day.
How to Use Siri Watch Face on Apple Watch
To use the Siri watch face on Apple, follow these easy steps below:
Step 1: Update the Latest Version of watchOS
First, ensure your Apple Watch is updated to the latest version of watchOS. You can check for updates by going to the watch app on your iPhone and selecting “General” > “Software Update.”
Step 2: Press the Digital Crown
On your Apple Watch, press the Digital Crown to go to the watch’s face. Swift left or right on the watch face to select Siri to watch face.
Step 3: Customize Siri Watch Face
Once you’ve selected, the Siri watch face. The app can be customized by adding or removing complications, which are small widgets that display information such as the weather and your activity rings.
You can even choose which complications you want to view on your watch face, allowing you to personalize the look and feel of your Apple Watch.
Touch and hold the watch face to add or remove complications, then tap “Customize.” Swipe left or right to choose a complication location, then turn the Digital Crown to select a difficulty. You can also tap a complication to choose a different one.
Step 4: Press Digital Crown to Save Changes
After customizing the Siri watch face, press the Digital Crown to save your changes and return to the watch face. The Siri watch face on Apple Watch will now display personalized information based on your activity, location, and more.
Recommended post: How to change watch face on Apple Watch from iPhone
Frequently Asked Questions (FAQs)
How Can I Activate Siri on Apple Watch?
First, tap on the Siri button on the watch face. You may find it in the settings. Tap on it and then click on the Siri icon. Now, touch and hold the digital crown button until you see the listening indicator. After that, start speaking on your request.
How to Get Access to Siri on Apple Watch?
You can get Siri access on Apple Watch by following the similar process described above. Enable the Siri option several times to make it used with your watch. Then, set out the following responses to control how Siri should respond on your watch.
Do You Have to Say Hey Siri on Apple Watch?
From watchOS 5 and Apple Watch Series 3 or later, users don’t need to say Hey Siri at all. You need to raise your wrist to wake the Apple Watch. Then say what you want by holding it near your mouth.
Does Siri Work on Apple Watch without an iPhone?
Of course, with the help of Wi-Fi or a cellular connection, your Apple Watch can do everything. You can make calls, send text messages, and even check the weather condition through Siri without using the phone.
Does Siri Drain the Battery While Using an Apple Watch?
As Siri is a part of artificial intelligence, it is possible to face battery drainage problems by this. It’s because Siri always runs on the background display, which uses more battery.
Apple Watch users can disable Hey Siri to eliminate this issue. They can do this by going to the settings tab and turning off the “Hey Siri” feature.
Final Word
Anyone can enjoy Siri on their wrist by following the above steps. You may now overcome the trouble of how to use Siri on the Apple Watch that you feel after buying it the first time.
Siri is important for people who always remain busy, especially gym goers. But you should use it when necessary to avoid battery drainage problems.
Turn off the Hey Siri phase after coming home or at night to save its destructive impacts. Remember that continuous battery drainage problems may damage the watch battery permanently.
As an Amazon Associate, I earn from qualifying purchases.
- 9 Best ABC (Altimeter, Barometer, Compass) Watches Of 2025 - July 5, 2023
- How to Get Rid of Watch Rash Instantly | Learn 7 Excellent Ways - June 2, 2023
- How to Set up And Use Apple Pay on Apple Watch to Pay Easily - May 17, 2023