Wondering How to Zoom Out on Apple Watch? Fret not!

As an Amazon Associate, I earn from qualifying purchases.
When using your apple watch, suddenly it zoomed in unintentionally. Now that you tried to fix the mess, you have no idea how to zoom out on the apple watch.
Sometimes it is quite a difficult task to use technology even when it is something that is regularly used correctly. For example, let that be your phone, PC, laptop, or even your smartwatch. At some point, the latest updates or new devices might get confusing while using them for the first time.
No need to worry so much because I got your back!
How to Zoom Out on Apple Watch?
Your apple watch basically has a zoom feature included. It gets easy for the users to read any texts or emails properly if the font is too small to understand.
Now here are two common ways you can zoom out your apple watch easily.
Method 1: From iPhone
Step 01: Open the Apple Watch app from your iPhone
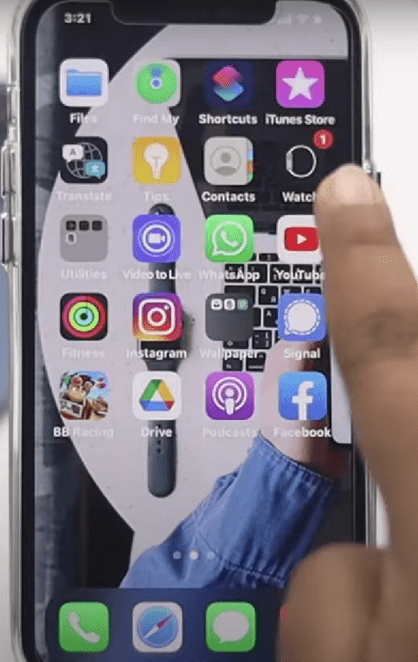
Step 02: Click on accessibility
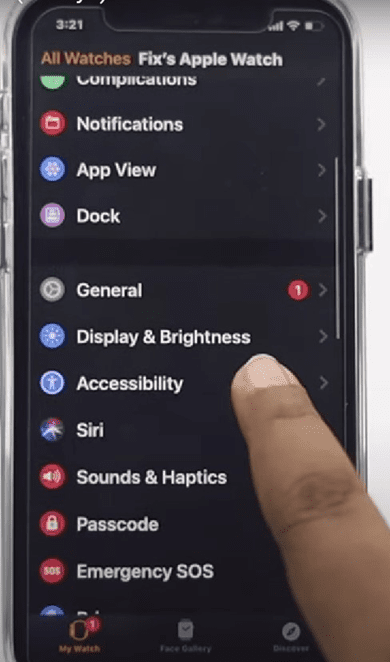
Step 03: Tap on the ‘Zoom’ option
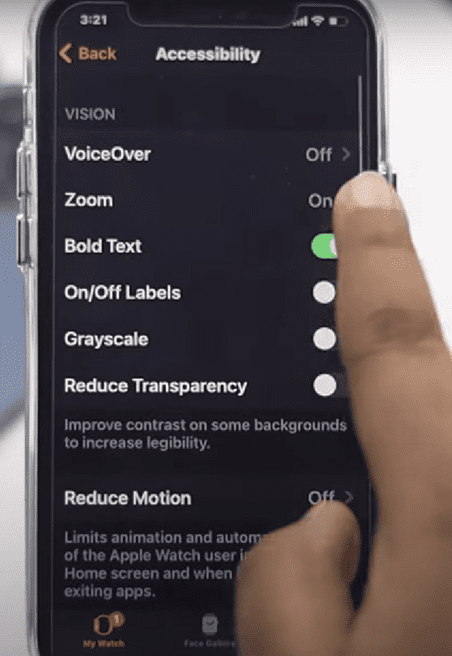
Step 04: Toggle off the zoom option
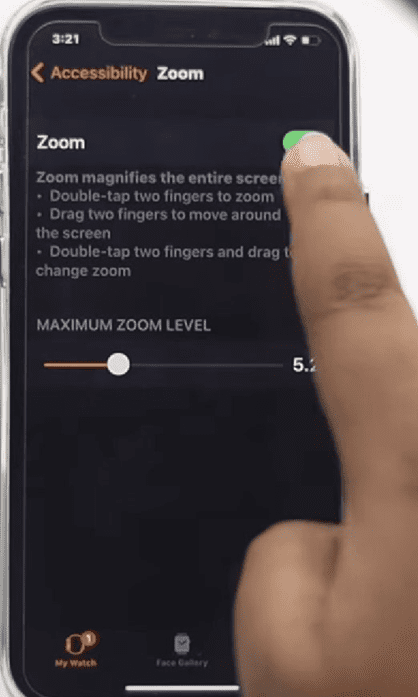
Method 2: From the Smartwatch
Option A
Step 01: Double-tap on your watch screen to toggle off the zoom
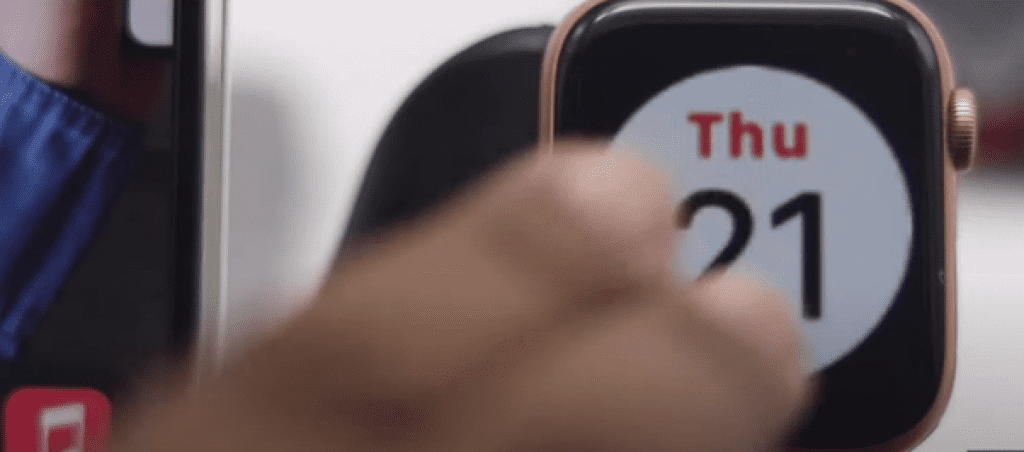
Option B
Step 01: Open the settings option
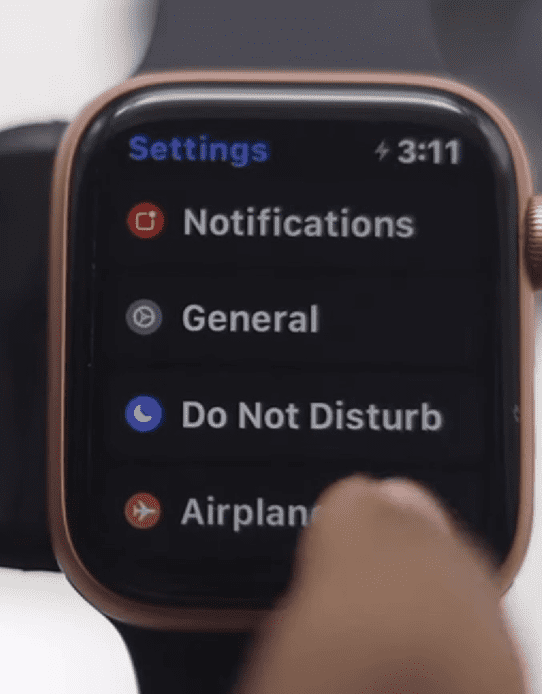
Step 02: Click on accessibility
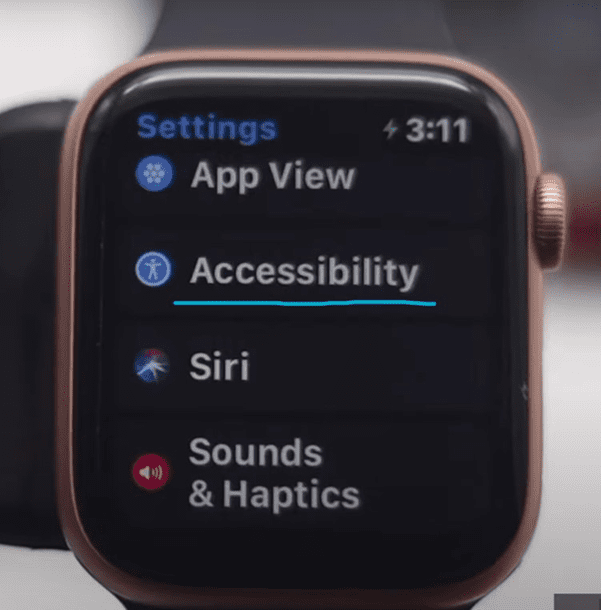
Step 03: Click on the ‘Zoom’ option
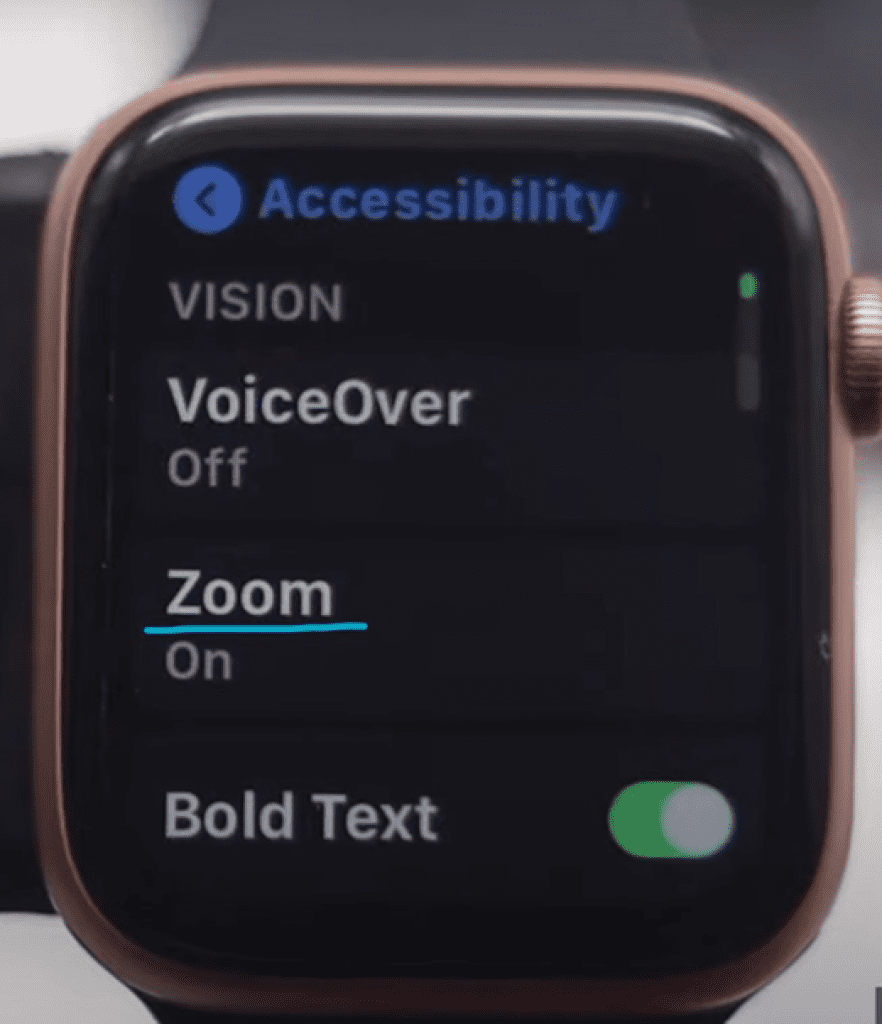
Step 04: Toggle off the zoom option
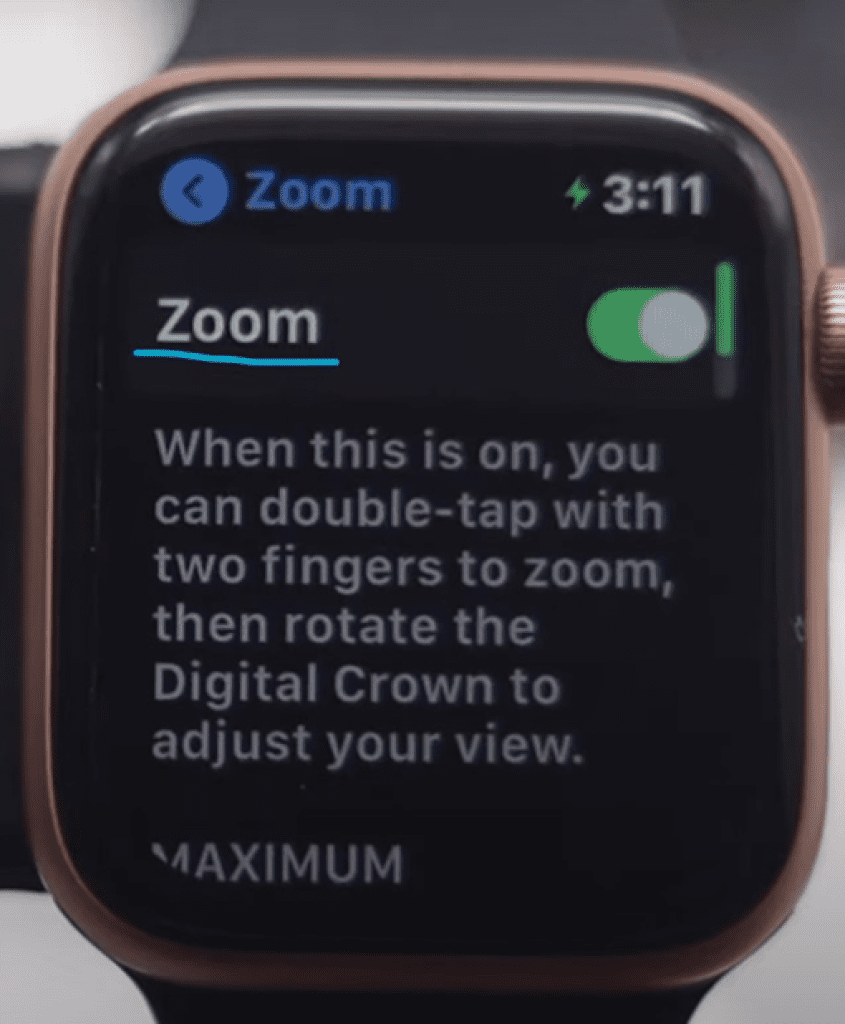
These are the common ways to zoom out your apple watch.
What to Do If None of the Methods Works?
While you tried your best to follow and apply the exact steps shown, sometimes complexities are uncalled for.
At times, the steps listed above might not work for a few users for several reasons. Mainly because the user interface is not friendly enough for the user to thoroughly understand the overall method.
Especially if you are entirely new to using apple products, even the most straightforward steps might confuse you in the beginning.
So, here is the ultimate way of zooming out on an apple watch if none of the mentioned methods works:
- Step 1: Press the side button on your apple watch and hold it until you see the POWER OFF option on the screen.
- Step 2: With the help of your finger, move the POWER OFF option slider or swipe right to the POWER OFF option.
- Step 3: Switch on your apple watch by pressing the sidebar again. Continue holding it until you see the apple logo on your screen.
Even after all this, if your watch stays determined not to listen to you, give a force restart. For this, press the digital crown button and the sidebar for 15 seconds together. Then, release it when you see the logo.
How to manage the zoom feature effectively?
Zoom feature is a necessary option for the users in case they have to read out something which is not visible enough to see from a certain distance.
Although the screen on the apple watch is quite more significant than any other smartwatch available, people yet have to rely on the zoom feature for specific purposes.
The most common way to zoom out from the screen is to double-tap it so that it resets to the original position.
However, some might have to opt for a different method if double tapping does not work correctly. The digital crown button works wonders if you are out of ideas to zoom out your apple watch, or even the watch app on your iPhone can ease your tension.
Even force restarts or rebooting your watch can fix the issue. However, even after all these techniques, if you fail to zoom out your apple watch, then forget about trying the hacks. Take your watch to the authorized apple service provider and opt for a specialized repair.
This will be the only way you can fix your watch and solve the issue.
Frequently Asked Questions (FAQs)
Why does my Apple Watch keep zooming in?
The only reason your apple watch keeps zooming in is that your watch has the zoom feature enabled. That is why whenever you unintentionally double tap or try doing something, that eventually triggers the zoom feature. Thus, your apple watch gets zoomed automatically.
Why is my Apple Watch zoomed in?
As mentioned before, if you have your zoom feature enabled from either your phone application or your apple Watch itself. You might have to bear the hassle of seeing your watch unwantedly getting zoomed in. You can turn off the auto zoom feature on your watch so that it does not get zoomed in.
Can I zoom out on my Apple Watch from my iPhone?
Yes, of course, you can! You simply have to follow the exact steps to zoom out your watch using your iPhone. Your mobile has an in-built watch app that allows you to control the setting of your watch.
You can open your apple watch app, and click on my watch. Then, click Accessibility, and tap the zoom option to turn off the auto zoom-in feature.
What is the preferred method to Zoom out on my Apple Watch?
Depending on the situation, you can use either of the methods to zoom out your apple watch. In case you find using your iPhone much more manageable toggle off the zooming feature. Then opt for that. Otherwise, you can use your apple watch to turn off the zoom feature.
However, it is better to use your iPhone app to turn off the feature since it is much easier.
Final thought
Whether you are a completely new apple watch user or someone who has overall experience in using apple watches, facing technical issues is a must.
Now that you are aware of all the possible methods of how to zoom out on the apple watch, facing this particular issue would either mean you failed to follow the instructions correctly.
Or, it is time to repair your watch by an authorized service provider of apple so that they do not mess with your watch while fixing it. Or maybe it is a sign that you should throw your old watch and buy a new one!
As an Amazon Associate, I earn from qualifying purchases.
- 9 Best ABC (Altimeter, Barometer, Compass) Watches Of 2025 - July 5, 2023
- How to Get Rid of Watch Rash Instantly | Learn 7 Excellent Ways - June 2, 2023
- How to Set up And Use Apple Pay on Apple Watch to Pay Easily - May 17, 2023






