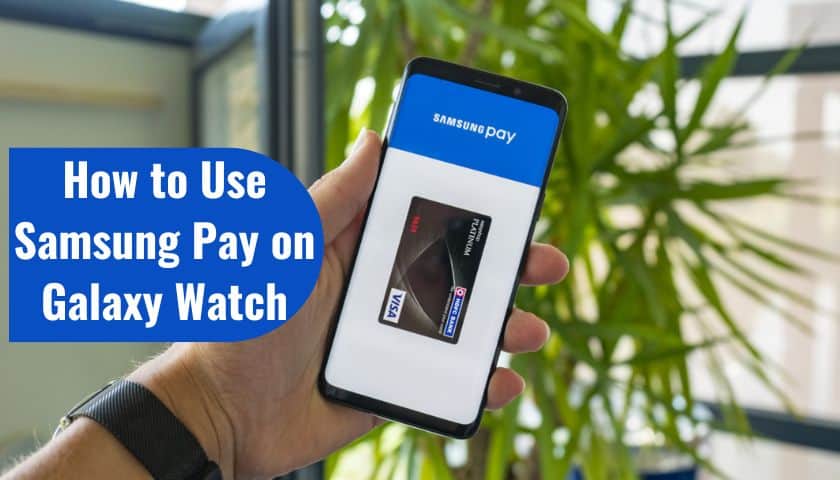How To Sync Messages to Smartwatch | For Both Android and iOS

As an Amazon Associate, I earn from qualifying purchases.
Messaging and notification are the most valuable features, helping us stay connected to our friends, families, and colleagues. So, how do sync messages to smartwatch directly from smartphones?
Well, you simply need to download a messaging app like WhatsApp. Then, install the app on both your smartphone and your watch.
Once that’s done, you can add a contact on your watch, send a message, receive a message, reply to a message, and more.
But what if you are not the most tech-savvy? Well, just follow the steps and you will be just fine.
Today, let’s see how you can sync a messaging app to a smartwatch. Without any further ado, let’s get started.
Do Smartwatches Show Text Messages?
Yes, they do, but you must check your phone’s settings. Most modern smartphones have a setting, which can be turned on or off so you can see text messages on your watch. You may also need to add a phone add to get connected to the phone.
However, this depends so on the type of phone and smartwatch you have.
How to Sync Messages to Smartwatch from Android?
About 70% of smartphone users are android fans. If you’ve been looking for a way to sync messages to your smartwatch from Android, then here is how:
- The most popular one is the “Notification Mirroring for Android Wear” app.
- Go to the Playstore and download it, or the watch will have a QR code on how to install it.
- Once you install the app, go to the “Android Wear” section, then choose which device you want to sync your messages to.
- Now, when you receive a new message on your phone, it will also be displayed on your smartwatch.
Note: If you want to reply to a message, you can either send it from your smartwatch or your phone.
How to Sync Messages to Smartwatch from an iOS device?
Apple Watch is a great smartwatch, and it provides you with various options when it comes to notifications. Let’s find out how to sync messages to your Apple watch using this:
Note: There are two ways to sync messages to your Apple Watch. One is to enable the “mirror my iPhone” setting, and the other is to allow the “prominent display” setting.
How to sync Messages to Smartwatch from iOS using “Mirror my iPhone”?
If you enable the “mirror my iPhone” setting, all of the notifications from your iPhone will be sent to your Apple Watch. This includes text messages, iMessages, and any other notifications you have set up on your iPhone. To enable this setting:
- Open the Apple Watch app on your iPhone and tap on the “My Watch” tab.
- Scroll down and tap on the “Notifications” setting.
- There, you will see the “Mirror my iPhone” setting.
- Tap the toggle to enable it.
- You have just synced messages from iOS to your smartwatch.
How to sync Messages to a smartwatch from iOS using “Prominent Display”?
For the “prominent display” option, you will still receive all of the notifications from your iPhone. However, you will also see a notification on your Apple Watch when you receive a text message. Here is what you need to follow:
- In Apple’s Watch app on your iPhone, tap the “My Watch” tab.
- You’ll see a screen that lists all the notifications you’ve received, along with a toggle to enable or disable any you’d like to keep visible.
- Now, go back to your iPhone’s “Settings” page, and tap on “Display & Brightness.”
- Select the “Notifications” option and scroll down to see if the Prominent Display toggle is checked or unchecked.
- Finally, check your option, and you are done.
Why Is My Smartwatch Not Showing Messages?
There can be tons of reasons why you can’t see messages on your smartwatch. Your watch may not be compatible with the app, have an older version, or the watch isn’t meant for you.
To fix the problem, double-check to ensure the app has the latest version of the watch app and the watch has the latest watch OS. If the watch is new and not showing messages, it may require an update to the watch OS software.
You can also try connecting the smartwatch with your friend’s phone. If it works, then the watch is working perfectly. It’s your phone or the app that’s making the issue.
Frequently Asked Questions (FAQs)
How Do I Get Notifications On My Smartwatch?
It takes some technical knowledge and patience to get notifications on your smartwatch. For this process, you’ll need a smartphone with iOS or Android installed. Then, you’ll need to download the app that allows you to control the smartwatch.
The app can also send alerts and even make calls too. It can be hard at times, but it’s worth it when you’re not near your phone.
How Do I Get My Text Messages On My Samsung Watch?
You can pair your watch with your phone using Bluetooth. Once paired, you can receive text messages on your Samsung Watch. The best part is you can also view your phone’s notifications on your watch through the Google Wear App.
Can I Get Notifications On Both My Phone And My Watch?
Yes. For Android users, there are several third-party apps that let you get notifications on your smartwatch from different kinds of apps.
On the other hand, for iPhone users, Apple has introduced their own feature called watchOS that lets you read notifications on your watch, and send them messages right from your watch.
Which Smartwatch Is Best For Calls And Texts?
There are a few options to choose from. You have the Apple watch series, Garmin Vivoactive, Fitbit Versa 3, Galaxy watch4, and many more. For a complete collection go through our best smartwatch for you.
Hope now you know how to sync your messages to a smartwatch via a mobile app. It is quite simple, really. You just need to connect your smartwatch to your mobile device via Bluetooth.
Most of the time, all you have to do is pair the two devices by tapping the Bluetooth icon on the app. Else, install a third-party app for the connection process.
Just make sure you have paired your smartwatch and mobile device. Otherwise, you won’t be able to send text messages to it.
As an Amazon Associate, I earn from qualifying purchases.
- 9 Best ABC (Altimeter, Barometer, Compass) Watches Of 2023 - July 5, 2023
- How to Get Rid of Watch Rash Instantly | Learn 7 Excellent Ways - June 2, 2023
- How to Set up And Use Apple Pay on Apple Watch to Pay Easily - May 17, 2023