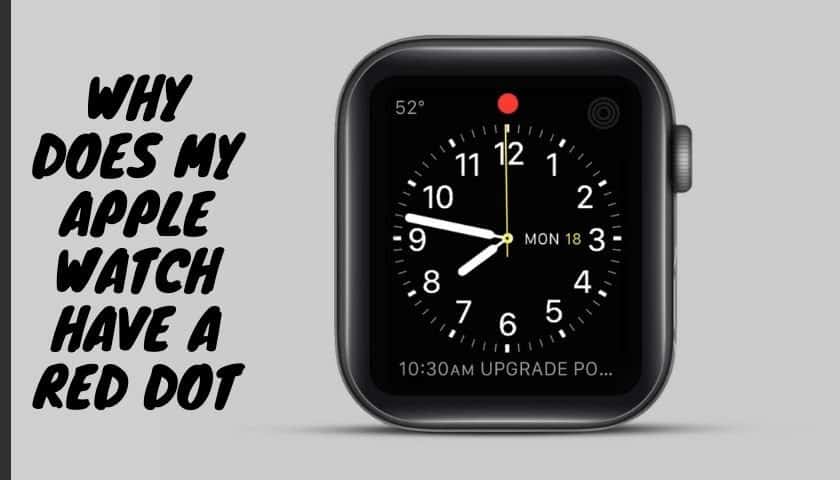Why Does My Apple Watch keep Disconnecting From My Phone

As an Amazon Associate, I earn from qualifying purchases.
There are two ways for Apple Watch to communicate with your iPhone – Wi-Fi, and Bluetooth connection. The disruption that occurs through their communication may cause them to disconnect from each other. Many people ask, “Why does my Apple watch keep disconnecting from my phone?”
The problem is widespread. If you cannot connect your iPhone to Apple Watch, here are a few simple steps to troubleshoot your connection problems and get them paired in no time.
Troubleshooting of Apple Watch Disconnecting Problem
Follow these troubleshoots to solve the problem, and it should not take a great deal of your time.
First Thing First
Before you read this article, you need to deal with a caveat, and that is if you are trying to connect your Apple watch to anything other than an iPhone 6 and up, It is not compatible. Even the Apple Watch is not compatible with iPads. Android phones and Mac Laptops are also on the not-compatible list.
So, this is only specifically for iPhones, and it has to be iPhone 6 and up if you are trying to connect it to any other device that explains why it is not connected, and I hope that your question has been answered.
Look at your Apple Watch’s connection
In many cases, the problem can be understood only by checking the connection status and helping to solve the pairing problem. Try swiping up on the display of the Apple Watch while the clock face screen is on.
By swiping up, you can access the control center, and on the upper left of the control center, you will find the connection status.
The Green Phone icon logo makes sure that your Apple Watch is already connected to your iPhone.
The Red Phone icon indicates not connected. So, try to make sure that your iPhone is nearby. If your iPhone gets far away, it may face problems connecting to the Apple Watch.
If you find the blue Wi-Fi symbol active or highlighted, that means your Apple Watch has a connection with a Wi-Fi network.
For pairing the watch with iPhone, just tap the blue wifi icon on your watch. The watch will be paired after tapping it. If the Watch still failed to pair, proceed with the rest of the other troubleshooting steps.
Find out any obstacles to being paired
So, whenever you are troubleshooting connection issues, it is perfect to start with the simplest things. That is making sure that all the connections on your iPhone and your Apple Watch are where they are supposed to be. These prevent each other from talking and specifically make sure that you are not in airplane mode on your Apple Watch and iPhone.
Airplane mode on the Apple Watch – The Airplane mode feature is to shut down all kinds of communication. If your watch’s airplane mode is on, that means it helps to prevent the pair with the iPhone. Swiping up from the top, and you are going into quick menus, and you have to make sure that airplane mode is not selected or it is not highlighted in orange color anyway. If you want to turn the airplane mode off, just simply tap on it, and it may connect shortly after turning it off.
Airplane mode on the iPhone – In your Apple phone, the quickest way to do airplane mode on/off would be to swipe down from your action center, and in your action center, you also have the airplane icon. And again, you have to make sure that it is not enabled or highlighted the same as on the Apple Watch.
Bluetooth on the iPhone – Without Bluetooth, it’s impossible to connect your watch with an iPhone. It is easy to check the Bluetooth settings on your iPhone via the iPhone’s control panel. If you find the Bluetooth icon in White color, it is in off mode. Simply just tap on it to turn it on, and you will find the icon in blue color. After that, the watch will be paired in a few moments.
Reboot your iPhone and Apple Watch
If the devices are not pairing with each other, the next easiest thing to do is kind of restart both devices. Restarting devices sometimes clears up whatever kind of connection problems it is having, and it may help the two devices start communicating again. Restarting is pretty simple on both devices.
Reboot Apple Watch – The Apple Watch actually has a little button on the side that doubles as your power button. If you hard press that down, the reset option does appear on the screen, and you simply just swipe to get that reset and start it up again.
Reboot iPhone – The process of restarting the iPhone is a little different. Hold the volume down and power or Siri button. You are going to hold that down until you get that little slide to power off option there. Now you want to make sure that you leave both devices off for a couple of seconds.
You do not need to power them on right away. Leave it there, and so it can clear all the cache and information and kind of reset all the settings on the iPhone and Apple Watch. It will help boot back up, and then once it is booted back up, go ahead and try to connect those through devices again and see if that helps with your connection issues.
Check the updates of the Operating System
Another thing that can be causing connection issues is if you are not on the proper OS. So your iPhone is not updated to where it needs to be. Sometimes Apple watches or just Apple accessories, in general, need a specific level of iOS in order to connect to those devices for security purposes also and adequately for features and different functions that are enabled with those updates.
So you want to go into your phone and make sure that your iOS is as updated as possible. That is just done in your settings through the General settings, and in the general settings, you will see a software update option. Click that to make sure it says that you are up to date fully.
Update your software and restart devices.
Clear the Network Settings
The next thing that we want to do is reset your network settings, and that settings work to connect different devices to the iPhone and work to connect your iPhone to the Internet in general. So resetting those network settings can sometimes refresh any kind of errors or problems that your iPhone may be having causing a connection issue.
Resetting network settings is pretty simple as well. You are going to go into your General settings. If you scroll all the way to the bottom, you find a reset option there, and in those different reset options, you will see reset network settings there.
You want to hit that and remember, though, it is going to reset your network settings in full. So any kind of passwords you have saved for like Wi-Fi or any different Wi-Fi, if you have automatically connected to your iPhone, you may lose.
Make sure you have all that information backed up or stored somewhere just in case you forget it. Go ahead and try to reset the network settings and then, of course, try to reconnect again, and hopefully, that fixes the issue.
Reset the Apple Watch
If the previous steps do not work, you can try resetting the Apple watch itself. So resetting the Apple watch without it connecting to the iPhone is also fairly simple. You have to go into the Apple watch settings, similar to what you would do with the iPhone in that General settings option. You will scroll all the way to the bottom, and you will have a reset option now.
After you hit the reset option, you are going to have an option to erase all content you want to go ahead and select that. Now it may ask for your passcode. If you currently have a passcode, set it up on the Apple watch. Hopefully, remember it.
If you do not have one, it is just going to prompt you into the next screen, and It gives you a quick disclaimer that all media everything that you have in the watch is going to be erased.
This is fine because this is something that you want to do, especially if it is not connecting properly to your iPhone. So now You are presented with two options: either erase all or erase all and keep a plan.
So, the difference between the two is that if you erase all, it will erase everything if you erase all and keep the plan if you have a calling plan through your provider set up on the Apple watch.
This is the option you want to select because it will erase everything and keep that plan attached to your Apple watch. So now, once you enter everything, the Apple Watch will go into a full reset mode.
It will reset all the information on the Apple watch, starting it as brand new and then trying to reconnect it to your iPhone. Once more, normally, this does fix any issues which you have with the Apple watch.
Read next: How to Turn on Smartwatch without Power Button
Frequently Asked Questions (FAQs)
How to reset and pair an Apple watch?
To reset the Apple watch press and hold the digital crown. On the screen, you’ll see the reset option. Press reset. After resetting, pair the watch following on-screen instructions.
How to remove an old Apple watch account?
To remove the old Apple watch account you have to reset the watch. Go to the Settings on your Apple watch. Now navigate to General < Reset. Erase all to remove the Apple watch account.
How to unpair an Apple watch?
Open the Watch app on your iPhone, navigate to Watch < All watches. Click on the info button next to the watch you want to unpair and Tap unpair. The watch will be unpaired from your iPhone.
Read Next: How to Charge an Apple Watch Without a Charger
Final Words
We have described the issue of “why does my apple watch keep disconnecting from my phone” above in this article. If you are still running into an issue where it is not connecting to your phone, then the Apple watch is not working the way it is supposed to. These devices can have any software and hardware problems.
At this point, the best suggestion is just to contact Apple Support. You will get all kinds of help from them, and you can contact them online or go to a nearby Apple Center or Apple Retail Location and try to schedule an appointment to fix your problems.
As an Amazon Associate, I earn from qualifying purchases.
- Do Smartwatches Need Data Plans | All Things to know - July 14, 2022
- How to Charge Apple Watch Without Charger - July 10, 2022
- The 7 Best Smartwatches for Small Wrists | 2022 Ultimate Guide - March 5, 2022