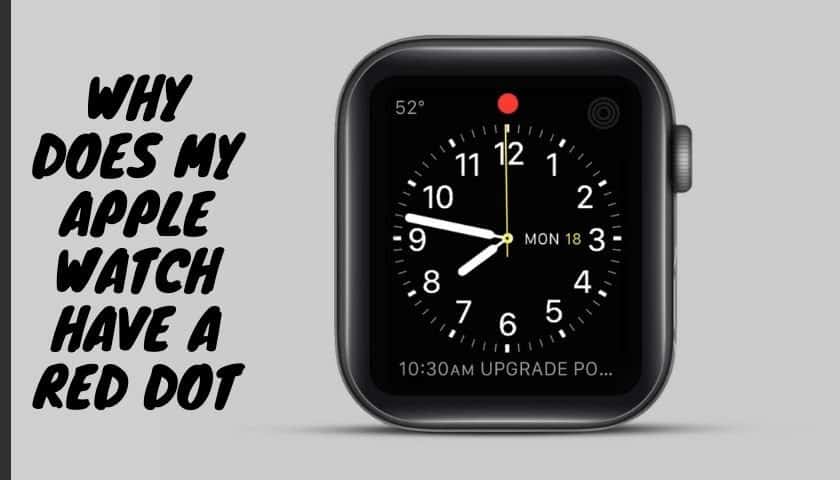Fitbit Versa Notifications Not Working | Here is the Solution

As an Amazon Associate, I earn from qualifying purchases.
Fitbit Versa is a great smartwatch. People love this for its features and performance. But sometimes it goes through some errors which are not receiving texts or showing notifications. It creates many problems in daily activity.
What will you do if you see your Fitbit Versa notifications not working? Don’t panic. Solving this issue is very much simple. You can solve this in different ways. Here, you will learn some of those tricks.
Process of Making Fitbit Versa Notifications Work
We are describing all the methods step by step and conveniently. You can fix the error easily following these.
Notifications On Setting
Many Fitbit users complained about not getting notifications properly. You won’t keep yourself updated if this happens. That’s why; we are describing some solutions to troubleshoot this problem.
Note: If you have updated the Fitbit app recently, then restart your phone and try to set up the notifications again.
How to Receive Notifications from Phone
If your watch is not showing notifications, then there is some problem. Let’s check some common factors for this issue. Synchronizing delays notification. Sometimes it prevents those to show. And you will get notifications if your device is unlocked.
Some text notifications disappear from the watch once viewing this on the phone. It’s an unchangeable behavior of the device. If the notifications are not staying on your watch screen for a long time, then you can do this:
Step-1: Keep both devices closer
You should ensure that your phone and the Fitbit watch are within 30ft distance.
Step-2: Check Bluetooth connection
Then make sure you have turned on the Bluetooth connection in the phone
Step-3: Verify Notifications Settings
Here, make sure that you have turned the notifications on from the phone settings and Fitbit app.
Step-4: Turn off Airplane Mode
Check the Airplane mode on your phone and watch. Also, check the “Sleep Mode” if it is available. If these features are on, then you cannot receive notifications. So, you have to turn these features off.
Follow these steps to complete step 4:
- There is a side button in Charge and Inspire models. Hold that. Then find the control menu.
- In Fitbit smartwatches, swipe the screen and go to the “Quick Settings” options.
Step-5: Turn Off Focus Mode
And, if you notice the notifications are not appearing only at exercise time, then go to Settings, then Quiet mode. There you will see “Focus Mode”. Turn the mode off to solve this problem.
Step-6: Run App in Background
Ensure that the Fitbit app is running in the background on your phone.
Step-7: Disable Battery Saver
Disable the battery-saving mode on the phone you are using to pair with the Fitbit watch. Also, the battery optimization mode should not be turned on for the App.
Settings for Android Users
If you are using the Fitbit watch with your Android operated phone, then you should check these settings:
Step-1: Allow Fitbit App to Run Background
You have to allow the Fitbit app to run in the background. You can do this going through these options:
- Go to settings of your phone
- Then tap on Apps and Notification
- Select Fitbit app
- Turn off the “Background Restrictions”
Step-2: Disable Battery Optimization
Follow these steps to disable the battery optimization feature of your phone for the Fitbit app:
- Go to the “Settings” option, then tap on “Apps”
- Find out “Fitbit” from the list
- Select “Advanced”
- Then tap on “Battery”
There you will see the battery optimization option. Here, you have to change the app view. Switch it to “All Apps”.
Step-3: Find the Fitbit app
Now find the Fitbit app. Then select the “Don’t Optimize” option.
Step-4: You should also check these Settings
- Go to the Settings option
- Then navigate to “Apps and Notifications”
- Tap of “Notifications”
- Now tap on “Notification On Lock Screen”
- Set this to “Show Conversation”
Settings for iPhone Users
If you are an Apple iPhone user, then you should check these notifications below. Because Apple devices come with tons of notification settings. But it is very much possible to miss some of them.
Step-1: Allow Notifications
At first, go to the Settings option, then Tap on Notifications. After that select Messages and then turn on the “Allow Notifications” option.
Step-2: Check Mark
In this step, check the Notification center, then the Lock Screen option, and Banner’s option.
Step-3: Change Preview Settings
Here, change the settings of previews to “Always”. Or you can select the “When Unlocked” option.
Step-4: Banner Style
Now go to the Banner Style option. Set this to “Persistent”. Remember, the default value of this feature is temporary.
Step-5: Repeat the Process
Once you have done this, repeat the process for those apps for which you want to receive notifications on the Fitbit watch, like Fitbit, Phone, Calendar, etc.
Step-6: Confirm the Share System
At the final stage, you have to confirm the “Share System Notifications” are turned on. Follow these steps to do this:
- Go to the Bluetooth Settings of your phone
- Tab on Your Fitbit
- Navigate to System Notifications
Check The Notification Settings On Fitbit
If you do not set up your Fitbit app properly, then you won’t receive notifications on your Fitbit device. Two different options will help you to solve this. The first one is the Fitbit app and the second one is your Fitbit watch.
First, ensure that the notification setting of your Fitbit watch is turned on. You might have distinct settings of notification. It depends on the model. Let’s see how to do this.
Step-1: Swipe the Screen
Swipe the screen down from up (Swipe left in Versa 3), then click on the Quick Settings Option
Step-2: Check the Modes
You have to check two modes: sleep and DND. Make sure these modes are turned off.
Quick Settings
If your Fitbit model is Versa 3, then you will see an additional mode in your device. Its name is Focus mode. This mode makes the notification and calls silent when you are exercising. You should turn this off to keep the notification on.
Step-1: Go to Settings
Step-2: Find and enter Quiet Mode
Step-3: Tap on Focus mode
Toggle it off.
Frequently Asked Questions (FAQ)
How to fix the Fitbit versa notifications?
- Refresh Notifications
- Open your Fitbit App
- Tap on “Account”, then go to “Your Tracker”
- Tap on Notifications
- Turn off them
- Restart the phone
- Open the app, then turn notifications on.
Why does it not vibrate while receiving a text?
If you see the Bluetooth connection of both devices working well, then the watch will vibrate when you receive a call. But if it doesn’t vibrate, then you have to check the app permission on your phone. Go to “Settings”, then “Notification”. Tap Fitbit. Turn all the notifications all to solve this problem.
Read Next: Best Fitbit Smartwatch Reviews
Final Words
Fitbit Versa is a great smartwatch that helps to keep you active. But it might lead you to face some problems. Notifications make you keep updated when you are in exercise. But sometimes getting notifications might be interrupted.
Here we discussed some solutions about Fitbit versa notifications not working. These methods are very much helpful to fix the notification issue of a Fitbit Versa smartwatch. You can easily solve your problem by following these methods.
As an Amazon Associate, I earn from qualifying purchases.
- Do Smartwatches Need Data Plans | All Things to know - July 14, 2022
- How to Charge Apple Watch Without Charger - July 10, 2022
- The 7 Best Smartwatches for Small Wrists | 2022 Ultimate Guide - March 5, 2022